 Please follow the instructions on pages 14-15 (Mac QuarkXPress users) or pages 20-21 (Windows QuarkXPress users) for installing program preferences, output style and color settings. These settings should be in place before you open a new document. Below is a list of quick tips that will help you when creating your yearbook.
Please follow the instructions on pages 14-15 (Mac QuarkXPress users) or pages 20-21 (Windows QuarkXPress users) for installing program preferences, output style and color settings. These settings should be in place before you open a new document. Below is a list of quick tips that will help you when creating your yearbook.
QuarkXPress Preferences Menu
Under Preferences choose General under the Project menu. Make sure that Auto Picture Import is set to Off. Under Preferences select the Tool tab. Select each image and text box tool and go to Modify to select defaults for each tool. First, turn Runaround to None and then under the Box menu, choose None for Image Box Fill Color and None for Text Boxes. creating a New QuarkXPress Document Use the QuarkXPress template provided on the PDF creation cD. It is a prenumbered 16-page document with margins, page size, bleed box and other elements set up to our standards.
QuarkXPress Page Numbering
To number the first page in your document a number other than “1”: select the first page in your document; go to the Page menu and select Section. Check the Section Start box and type in the desired beginning number.
QuarkXPress Font Usage
To check font usage in your document, look under the Utilities menu, select Usage and choose the Fonts tab. This window will provide you with a list of all fonts used in your document and the option to replace them. If you need to check fonts in the Master Pages,
you must first be on one of your Master Pages and then check the Utilities menu and Usage. Hidden fonts are often found in the Master Pages. Do not use font menu styles on a Windows computer. You may bold or italicize a font ONLY if you have the bold or italic version of that font. You must have the actual version of each font that is used in the PDF or it will not embed correctly.
QuarkXPress Image Links
Images and stock artwork should be placed in QuarkXPress, not copied. To do this, draw an image box or use the preset bleed box in the program template, select the File menu and choose Get Picture. To check the image links in your document, look under the Utilities menu, select Usage and choose the Pictures tab. This will provide you with a
list of all the images used in your document and will allow you to update them. If you need to check image links in the Master Pages, you must first be on one of your Master Pages, then check the Utilities menu and Usage. Images with a solid link will display an ”OK”
next to the image name.
Collecting QuarkXPress Documents
In order to collect all the fonts and images used in a document, you can use the collect for Output option located in the File menu. You may want to purchase a program such as Flightcheck® collect to collect all the files. Either of these options will enable you to
easily collect and send all of the information needed to print your book!
 Please follow the instructions on pages 12-13 (Mac InDesign users) or pages 18-19 (Windows InDesign users) for installing program preferences, output style and color settings. These settings should be in place before you open a new document. Below is a list of quick tips that will help you when creating your yearbook.
Please follow the instructions on pages 12-13 (Mac InDesign users) or pages 18-19 (Windows InDesign users) for installing program preferences, output style and color settings. These settings should be in place before you open a new document. Below is a list of quick tips that will help you when creating your yearbook.
Creating a New InDesign Document
Under the File menu, choose Document Presets and Define. Click on Load. Locate the PDF Creation CD on your desktop and Open PROGRAM_TEMPLATES. Open the folder called ADOBE_INDESIGN, then choose InDesign_8.5x11_document.dsct (if printing an 8.5″
x 11″ book) or InDesign_9X12_document.dsct (if printing a 9″ x 12″ book) and click Open, then click OK. Then, under the File menu, choose New and Document. Then, where it says Document Preset at the top of the window, select whichever preset fits the size you opened (either InDesign_8.5x11_document_ Preset or InDesign_9x12_document_Preset ) andclick OK.
Opening InDesign Page Template Libraries
Double-click on one of the IND_TEMPLATES in the INDESIGN folder (located in the TEMPLATE LIBRARIES folder on the PDF Creation CD). A window will automatically open up in InDesign. The window will show small versions of the wide variety of templates
available. Pick which one you want to open, click and hold, and drag it to your open page document. Line up the small square in the upper left corner of the template with the upper left corner of your document.
InDesign Image Links
To check the image links in your document, select the Window menu and choose Links. This will provide you with a list of all images used in your document.
InDesign Image Placement
To place images and stock artwork, choose the Place option under the File menu.
InDesign Page Numbering
To create a Master Page: in the Window pull-down menu, select Pages. Click on the triangle in the upper left corner of the Pages window. Select New Master. Create a text box on your master page. Type a number in the text box, and format it to the correct font, point size, color, alignment and location on the master page. Highlight the number; in the Type pulldown menu, select Insert Special character, then select Markers, then select current Page Number and this will automatically number every page that uses that Master Page. To number the first page in your document a number other than “1”: select the first
page in your document; and go to the Pages menu and select Numbering & Section Options, choose Start Page Numbering, and type in the page number that you want the section to start at.
Packaging InDesign Documents
Open the document you would like to package; go to the File menu, select Package (always make sure that you have saved your file before choosing Package). A Package window will open. Check to make sure that all of your fonts are loaded and that all of your images
are linked. If there are no errors, click Package. If there are errors, note them and hit Cancel, and fix any errors before trying to package again. When the Printing Instructions window opens up, click continue. A create a Package window will open up. Where it says
Save As, type in the name that you want for the folder. Then select copy Fonts, copy Linked Graphics, and Update Graphic Links in Package and then click Save.
Before you begin your yearbook project, follow the general guidelines listed below and set the application preferences listed on the following pages. These guidelines apply to all books. Install necessary applications before you start the layout of your yearbook. See the PDF Creation Instructions for application information if you plan to put your yearbook files in PDF form.
Use the PROGRAM TEMPLATES included on the PDF creation cD (Includes QuarkXPress®, InDesign® and Photoshop®).
8.5 x 11 Book Size Specs: 8.5″ x 11″ with additional .125″ (1/8″) bleed on all 4 sides and in single-page layout mode. Facing pages format is allowed only if the book is submitted as a PDF. Create PDFs of single pages and test (e-mail us a test file) before submitting the files for publishing. E-mail test pages and questions to graphics@walterspublishing.com.
9 x 12 Book Size Specs: 9″ x 12″ with additional .125″ (1/8″) bleed on all 4 sides and in single-page layout mode. Facing pages format is allowed only if the book is submitted as a PDF. Create PDFs of single pages and test (e-mail us a test file) before submitting the files for publishing. E-mail test pages and questions to service@yearbooklife.com.
BLEED: Artwork, photos or page elements that are to bleed (extend to the edge of the page with no margin) must be set up .125″ (1/8″) beyond page edges on all sides of the page. This bleed will be trimmed off. Program templates are preset with a bleed box on each page (sized to 8.75″ x 11.25″ for an 8.5” x 11” book). Backgrounds either need to bleed .125″ (1/8″) beyond page edges or be within the .5″ (1/2″) page margin.
PAGE MARGINS: All important text and images, that you do not want to risk being trimmed off or lost in the binding, should be kept within the .5″ (1/2″) safety margins on the templates. This is particularly important for standard hard cover books.
HARD COVER BINDING OPTIONS: There are two types of hard cover bindings available. Smyth binding is strongly recommended for books that have photos or text that span across two pages or that have text and/or images that are less than a 1/4 of an inch from the trim line on the interior (gutter) side of the book. Standard Hard cover binding works best when a book has been designed with all text and images at least 1/2 inch from the trim lines.
PDF SIZE and NAMING CONVENTIONS: A PDF book may be submitted in whatever section sizes you would like (1 page, 4 page, 16 page, entire book). PDF files should be named in a manner that clearly indicates the job number and page number; e.g., jobnumber_001-016.pdf.
PAGE NUMBERS: Each page in your yearbook should include a page number! Page numbers should be included on all PDF files.
SAVING AND NAMING IMAGES: Images should be saved in a folder on your computer and names should not be changed unless you relink the images after the name change. Renaming images or moving them to a different folder or CD could cause missing link problems later on when you are exporting your PDF files. Image names must be 8 characters or less (excluding extension) and each image should have a unique name for linking purposes.
PAGE TEMPLATE LIBRARIES are included on the enclosed CD for use in QuarkXPress or InDesign.
FONTS are provided on the Artwork DVD for your unlimited use. If you choose to use custom fonts (Option 2), include them with your files when the job is submitted; or submit your book as PDF files with all fonts embedded.
To INSTALL STOCK FONTS ON A MAC, copy all fonts from the Artwork DVD into your System Fonts folder. Restart your computer to activate them.
To INSTALL STOCK FONTS ON A WINDOWS COMPUTER, go to the Start menu, choose control Panel, and open the font folder inside. Install all fonts from the Artwork DVD into the font folder by choosing File and Import New Font until all yearbook fonts have been loaded.
DO NOT USE FONT MENU STYLES ON A WINDOWS COMPUTER. You may bold or italicize a font ONLY if you have the bold or italic version of that font.
STOCK ARTWORK is provided on the Artwork DVD on the inside back cover of this guide. Backgrounds are provided as .jpg files and clip art is provided as .png files. Clip art (.png files) may not be compatible with all versions of publishing software.
TWO-PAGE SPREADS: If you choose to include two-page spreads in your book, just create your book as facing pages and create single-page PDF files when you export your book. Check your PDF files before submitting to make sure that they split correctly and that the bleeds extend on all 4 sides. If you need help with this, please contact seerice@yearbooklife.com.
CUSTOM COVERS: A separate CD/DVD/USB Drive containing your custom cover should be submitted in the completed custom cover Envelope by February 3 for books shipping before June 30. For Fall delivery books (delivered by December 31), cover files must be submitted by August 1. Our custom cover templates must be used for custom cover submission (see the Custom Cover Brochure). Templates vary according to binding type (soft saddle-stapled, perfect-bound or hard cover) and page count. Choose the correct cover template based on these criteria.
SEND TEST FILES early in the school year. We can verify that you are on the right track with program settings and image resolution. E-mail test file to service@yearbooklife.com.
Thanks to the acceptance of PDF files, you can produce your yearbook using one of many programs. All you need are the correct settings, and a basic understanding of how a PDF is created.
PDF stands for Portable Document Format, a technology pioneered by Adobe® for the purpose of creating a “common” exchange format for documents between programs and computer platforms. PDF documents can be read on both Windows and Mac computers with a free reader available on the Adobe Web site, and they do not require the original application.
Save money and eliminate problems by submitting yearbook files as PDFs. New versions of programs such as Adobe® InDesign® and QuarkXPress® export documents into this format easily. You may also use older programs in conjunction with Acrobat® Distiller® (not provided) to create PDF files.
ACCEPTABLE PROGRAMS
We offer instructions in this guide that detail the procedures used to create PDF files with the following programs:
Adobe® InDesign® cS3-cS6
Adobe® Photoshop®
QuarkXPress® 7–9.3.1.1
When using older page layout programs, you will need Acrobat Distiller to process postscript files, so PDF files can be created. Distiller may also be used to process postscript files created out of programs other than those listed above. However, we do not offer assistance for any unlisted programs, and do not supply any software, including Distiller.
If you have such questions, please contact the manufacturer of the software you are using.
YEARBOOK SETUP
We recommend you use the program templates on the enclosed PDF Creation CD found in the yearbook kit. You can easily create your yearbook pages in QuarkXPress, InDesign and Photoshop! Please follow the digital guidelines.
CREATING A PDF
You will find PDF CREATION INSTRUCTIONS on pages 10-21; follow these instructions carefully. Important settings are included in the enclosed PDF Creation CD. The Color Settings and PDF Job Options files on this CD must be installed if you plan to submit PDF files. PDF testing must be done as early as possible and approved before your yearbook can be submitted. Send a PDF test of 2 or 3 pages of your book to: service@yearbooklife.com
FULL-COLOR COVERS
The full-color printed cover is the easiest and most popular cover
and is available in both soft and hard covers. It is very popular because
of the stunning design techniques and number of colors you can use
to immediately capture the reader’s attention. You can choose one of
our professionally designed stock covers, or you can create your own
custom cover design! A durable coating is applied to all full-color
yearbook covers to ensure the colors remain vibrant and the books
withstand the test of time.
PAPER WEIGHT
Yearbooks are traditionally printed on a coated glossy paper with a
standard 80-pound paper weight for excellent opacity and
durability. Of course, you can always request 100-pound paper
for a more distinctive, durable feel.
HARD COVER BOARD WEIGHT
Binder’s board is the most common material used to make book covers.
The heavier the board weight, the stiffer the cover will be when trying
to bend it. Our standard cover weight is 90 pt. Heavier, 120 pt. and
160 pt. board weights are also available upon request.
EMBOSSING AND DEBOSSING
Embossing is a technique which creates a raised, or 3D, image on a piece of
paper. It is typically accomplished with a combination of heat and pressure on
the paper. Embossing can also be used with foil stamping or on a full-color cover
to create an even more unique look. Debossing uses the same technique as
embossing, except the impression is heat-pressed into the surface of the paper
so that an image is depressed (lowered) instead of raised. As with embossing,
debossing can be used with foil stamping or on a full-color cover to create special
visual effects and textures.
FOIL STAMPING
Foil stamping involves the use of heat to transfer metallic foil to a solid surface
such as a yearbook cover. As with embossing and debossing, a die is needed to
“stamp” the foil into the cover material. Foil stamping can be combined with
embossing or debossing to create a very striking 3D image. While gold and
silver metallic foil never go out of style, the additional colors shown are gaining
popularity as well—choose colors that give your book a one-of-a-kind look!
AUTOGRAPH PAGES
The inclusion of predesigned autograph pages is an easy and affordable way to
enable students and staff to customize their own books with personal messages from
others. Don’t miss the opportunity to include this option in your book this year!
YEAR IN REVIEW PAGES
Now available as backgrounds in Pictavo and EZBook Desktop! As with any other pre-designed background, just drag and drop professionally designed pages
into your book wherever you like. No more having to order or pay separately—
just include them in your total page count!
PERSONALIZED COVERS
Check out the personalization options that enable students to include their name, photo
and/or personal interest icons on their cover. Talk about one-of-a-kind!
 Please follow the instructions on pages 14-15 (Mac QuarkXPress users) or pages 20-21 (Windows QuarkXPress users) for installing program preferences, output style and color settings. These settings should be in place before you open a new document. Below is a list of quick tips that will help you when creating your yearbook.
Please follow the instructions on pages 14-15 (Mac QuarkXPress users) or pages 20-21 (Windows QuarkXPress users) for installing program preferences, output style and color settings. These settings should be in place before you open a new document. Below is a list of quick tips that will help you when creating your yearbook.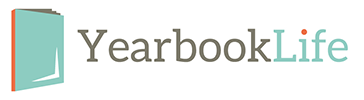
 Please follow the instructions on pages 12-13 (Mac InDesign users) or pages 18-19 (Windows InDesign users) for installing program preferences, output style and color settings. These settings should be in place before you open a new document. Below is a list of quick tips that will help you when creating your yearbook.
Please follow the instructions on pages 12-13 (Mac InDesign users) or pages 18-19 (Windows InDesign users) for installing program preferences, output style and color settings. These settings should be in place before you open a new document. Below is a list of quick tips that will help you when creating your yearbook.