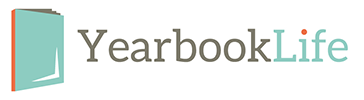Artwork adds an extra punch to your yearbook. We provide a variety of fun and colorful stock artwork files for your book. Choose from backgrounds, borders, autograph pages and clip art.
STOCK ARTWORK
Your yearbook becomes a unique expression when you creatively use stock backgrounds, borders, autograph pages and clip art. Our stock artwork has been grouped into series according to theme, color and style. Use artwork within the same series for a consistent-looking yearbook. When you choose clip art, less can be more—you want the focus to
be the photographs.
BACKGROUNDS add variety to your pages. All backgrounds are set up to bleed (extend) .125″ (1/8″) beyond page edges. Use the program templates to place them correctly and avoid correction charges. Or use them with text as section dividers in your yearbook. We do not recommend color backgrounds for use in black and white books -as they may not
convert well.
BORDERS are used to frame pages. Some borders are set up to bleed (extend) .125″ (1/8″) beyond page edges. Borders that do not bleed will have white edges and should be centered on the page. Use program templates to place borders correctly and avoid correction charges. Or use them with text as section dividers in your yearbook. We do not
recommend color borders in black and white books—as they may not convert well.
AUTOGRAPH PAGES may be placed in your yearbook wherever you would like! Use program templates to place pages correctly and avoid correction charges.
Color autograph pages cannot be used in black and white books.
CLIP ART is used to fill in spaces in place of photos or to decorate your pages. Choose from a large variety of clip art! Many pieces of clip art coordinate with background sets (see the note in the Clip Art section of the Artwork and Font Guide).
CUSTOM ARTWORK
You may choose to include custom artwork in your book. Please follow the same guidelines as with stock artwork. Full page backgrounds should be saved at 8.75″ x 11.25″ at 300 dpi. Bleeds must extend .125″ (1/8″) beyond page edges on all sides. We recommend you choose artwork that creates a coordinated look throughout your entire yearbook.
COPYRIGHTED MATERIAL
YearbookLife reserves the right to refuse to print any materials provided by its customers for any reason, including, but not limited to, materials determined by YearbookLife, at its discretion, to be offensive, illegal, or in violation of any copyright or other proprietary rights. By submitting an order, and providing photos, trademarks, tradenames, images or other content to YearbookLife (collectively, the “Customer Content”), Customer represents that it has the right to have the order printed, with the inclusion of the Customer Content, and that YearbookLife printing of the order, and the use of the Customer Content, will not infringe the intellectual property right of any third party. Customer will defend, indemnify and hold harmless YearbookLife from any claims, costs, losses or liability (including reasonable attorney’s fees and expenses) arising out of or related to the Customer Content or the production of the Order as directed by the Customer.
Images are the MOST important part of your yearbook project. The following information will help you get the best results from your images, and publish a spectacular-looking yearbook!
Be sure to consider the following when choosing images to include in your yearbook:
IMAGE COLOR SPACE
No need to alter your image color space. If images are RGB, no CMYK conversion is needed. Our PDF output settings and refining process will convert them to the proper color space. Most cameras and scanners include a source profile [also known as input profile] when saved. We recommend you embed [or tag] the source profile to each image. A source profile will define how the camera/scanner interprets the colors in the photo and make your color conversion clean and effortless.
How will my images look once they have been converted to CMYK?
Your converted images will look very similar to your original RGB files. There is much more color information in the RGB color space than can be printed with a CMYK profile, but the results have been very accurate with the conversion profiles we use. If you are concerned about how your images will convert, color testing is an option, if requested in advance.
IMAGE RESOLUTION
Resolution is a very important factor to consider when looking at your digital images. Resolution is defined in two ways: pixels per inch (ppi) on your screen and dots per inch (dpi) on a press. To print an image effectively, it needs to have a resolution of between 250 and 300 ppi/ dpi. The image should be the same dimensions that you plan to print it in your yearbook at a resolution of 300 dpi.
How can I change an image’s resolution?
Many people try to increase resolution (ppi/dpi) using imaging software such as Photoshop®; this usually makes the image quality worse. There is only a fixed amount of information (pixels) in an image, and by increasing the resolution and leaving the image size the same, you are asking the software to add more pixels to the image. The software is forced to “guess” what each added pixel should look like based on the other pixels around it, and the image becomes blocky or fuzzy.
If an image didn’t start out with a high resolution (250-300 dpi), the only way to increase the resolution is to retake the picture at a higher camera setting or rescan the image at 300 dpi. This does not apply to digital camera images that have been taken at a high-quality setting. They will have a low resolution (72 dpi), but the image dimensions will be large
enough to compensate for the resolution. The images actually have the extra pixels needed to increase the resolution when the photo dimensions are decreased.
DIGITAL IMAGES
Many digital cameras will have a resolution of 72 dpi, but the dimensions of the image are larger than you need – when you reduce the photo size, the resolution increases to 250 to
300 dpi. You may leave digital images the size they come off your camera and resize them in your layout program.
FILE FORMATS
JPEG (.jpg), TIFF (.tif), PNG (.png) and EPS (.eps) are all acceptable file formats to use in your yearbook. You choose the format when you save your images in the scanning or image editing software. JPEG files should be saved at a high quality setting (less compression 10–12) and are favored because of their small size. TIFF files must be saved with no compression. All images should have a unique name, 8 characters or less (excluding extension) if your book is being submitting using the
Non-PDF Plan.
IMAGE SCANS
For scanned pictures, the scan resolution must be set to at least 300 dpi for a scan at 100%. If you will enlarge a photo, increase the resolution of the scan to compensate. Notice the other scanner options before you scan your images.
WEB IMAGES
Images from the Web will have a low resolution of 72 dpi and will print poorly. We do not recommend their use. In addition, most images found on the Internet are copyright protected.
CONCERNS?
If you have concerns about your images, contact us at 1-888-680-0143 to discuss possible solutions and/or perform image testing.
We cannot be responsible for the quality (resolution or color) of your digital yearbook images once they have been submitted as PDF files.
Do images need to be in cmyk mode or may we submit them in rgb mode?
Images can be submitted to us in either RGB or cYMK mode. Make sure that you attach the input color profile, especially if you converted images from RGB to CMYK.
What resolution should images be?
Every image should be at least 300 ppi/dpi (pixels per inch/dots per inch) at the actual dimensions the image will appear in your yearbook. You can check this in Photoshop under “Image” and “Image Size.”
May we use images from a digital camera?
Yes, as long as it is a high-resolution camera. We recommend using at least a four-megapixel camera.
May we include pictures from magazines, music cd covers or stickers in our yearbook?
No. It is not legal to publish any previously published (copyrighted) material unless you have supplied a release signed by the copyright owner. Resolving possible copyright infringement may result in delaying your shipping date; if you’re not certain about an image, call Customer Care at 1-888-680-0143 for assistance.
How should images be named?
Each image, whether it’s a student portrait or a candid photo, should have a unique name no longer than eight characters (not including extension). This is critical, if you are not submitting a PDF file, to avoid losing images and linking incorrectly in your document. We recommend using a simple formula for naming images: use the page number on which the image appears, followed by an underscore, followed by position number on the page. For example, the three JPEG images to be placed on page 18 would be named 018_01.jpg,
018_02.jpg, 018_03.jpg. Do not use these keystrokes: -,~,/. Please Note: this is only if you are submitting a non-PDF book.
How will we know if our images are correctly linked?
In QuarkXPress®, under the Utilities menu, choose Usage to see a list of all of the images used in the document. Their status should be listed as “OK” under image status. If it says “Missing” or “Modified”, you will need to update each image before resaving the document. In InDesign®, check image links under the Window menu, choose Links, then select Link Information. Then check the content Status.
Which file format should we use to save our images?
We accept several file formats, but the preferred format is a JPEG file with the quality set at (10–12 less compression). These images will take up the least amount of space, and will save CD burning time and CDs! You may also save images as TIFF, PNG or EPS files.
Please Note: this is only if you are submitting a non-PDF book.
Do we need to know a lot about computers to use InDesign or our own graphics program?
You should be familiar with your hard drive, the programs you are using, and how and where to save images.
What programs may we use to create our yearbook?
QuarkXPress® (version 7 or higher), InDesign® (CS3 or higher) or Photoshop®. Knowledge of Photoshop is required if you plan to scan or resize images. Other programs may be used to create PDF files but we support only the programs listed above. If you are using another program to create your files, please contact our graphics department with questions and to submit a test. E-mail service@yearbooklife.com.
How do we begin?
Start by reading the entire PDF Instruction section in this book. Quark users should set all of the preferences as instructed on page 7 of this guide, and use one of the program templates included on your PDF Creation CD (located on the inside front cover of this guide). InDesign users should install the document preset (instructions on page 6). Load and activate color profiles and PDF export settings for both programs; follow instructions for your program, located on pages 10–21.
May we design our yearbook in a facing pages layout?
Yes. Make sure the bleeds are extended on all four sides. Convert your book to PDF files as single pages, and e-mail a PDF test to us before submitting the files for publishing. For more information contact service@yearbooklife.com.
May we include a two-page class picture spread in our book? How do we submit it?
Yes, a two-page class picture spread can be printed in your yearbook. Set it up like any other page in your book that bleeds, making sure the images meet correctly in the center of the two pages.
How should we save our yearbook document?
A PDF book may be submitted in whatever section sizes you would like (1 page, 4 page, 16 page, entire book). PDF files should be named in a manner that clearly indicates the job number and page number; e.g., jobnumber_001-016.pdf.
How do we create a pdf of our yearbook?
Install the PDF export options from the PDF Creation CD included in this guide. Follow PDF Creation Guide instructions that pertain to the programs that you are using to create your yearbook.
Is support available if we encounter problems or have questions?
Yes, phone and e-mail support is available. We will gladly help you with questions regarding our preferences, requirements, artwork, templates and image quality. Contact service@yearbooklife.com. However, we offer limited computer support and are not staffed to instruct first-time program users. For questions about computer programs, it’s best to seek help on the Internet or in your program’s user guide.
May we design our own cover?
Yes, but this may be an additional charge— contact your sales representative for more information. Custom covers have printing on both the back and the front covers. Custom covers must be submitted in the completed Custom Cover Envelope by February 3 (for yearbooks shipping before June 30). For Fall delivery yearbooks (delivered by December 31), cover files must be submitted by August 1. Production cannot begin unless the Custom Cover Envelope has been fully completed and artwork is acceptable.
May we print on the back cover?
Yes, only if you are creating a custom cover. Stock covers can only be imprinted in the logo area on the back.
May we print on the inside of the cover?
Yes, you can print on the inside of soft cover yearbooks, or design endsheets for a hard cover yearbook. There is an additional charge for this. Contact your yearbook representative for more information.
TEMPLATE OPTIONS
Are we required to use the templates (provided on the pdf creation cd) and/or artwork provided on the artwork dvd? How many fonts can we use?
You may create your own templates and use any custom artwork that follows our guidelines. You may use any of the fonts provided on the Artwork DVD free of charge. PDF books may use an unlimited number of fonts, as long as they are embedded correctly (see the PDF Creation section of this guide—pages 10–19).
How do we access the template libraries provided on the pdf creation cd?
In QuarkXPress and InDesign, go to the File menu and select Open. Locate the loaded CD and choose the desired library. QuarkXPress allows more than one library to be open at a time.
May we modify the templates?
Yes. You may alter them, but keep images and text within the .5″ (1/2″) page margins.
May we sell ad space to help fund our yearbook? Do you have
ad templates?
Yes, you can use our templates which allow from one to eight ads per page (see candid template section) or create your own ad pages.