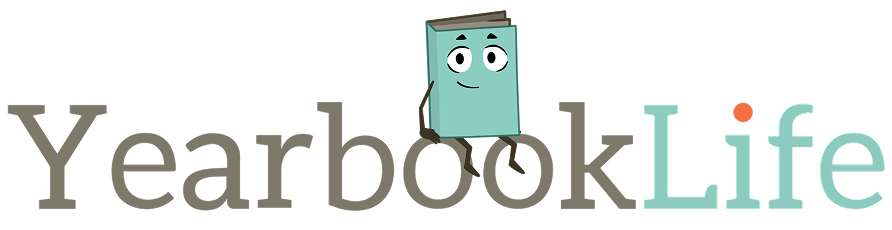Your Canva Design File Settings
For printing purposes, your pages and cover must be set up as 2 separate files with proper dimensions for production.
Your pages file must be set up as individual pages. The size is different from just a standard page size.
Your cover is set up as a spread with specific dimensions based upon your binding type and page count.
Please note these important instructions:
SETTING UP YOUR PAGES FOR DESIGN
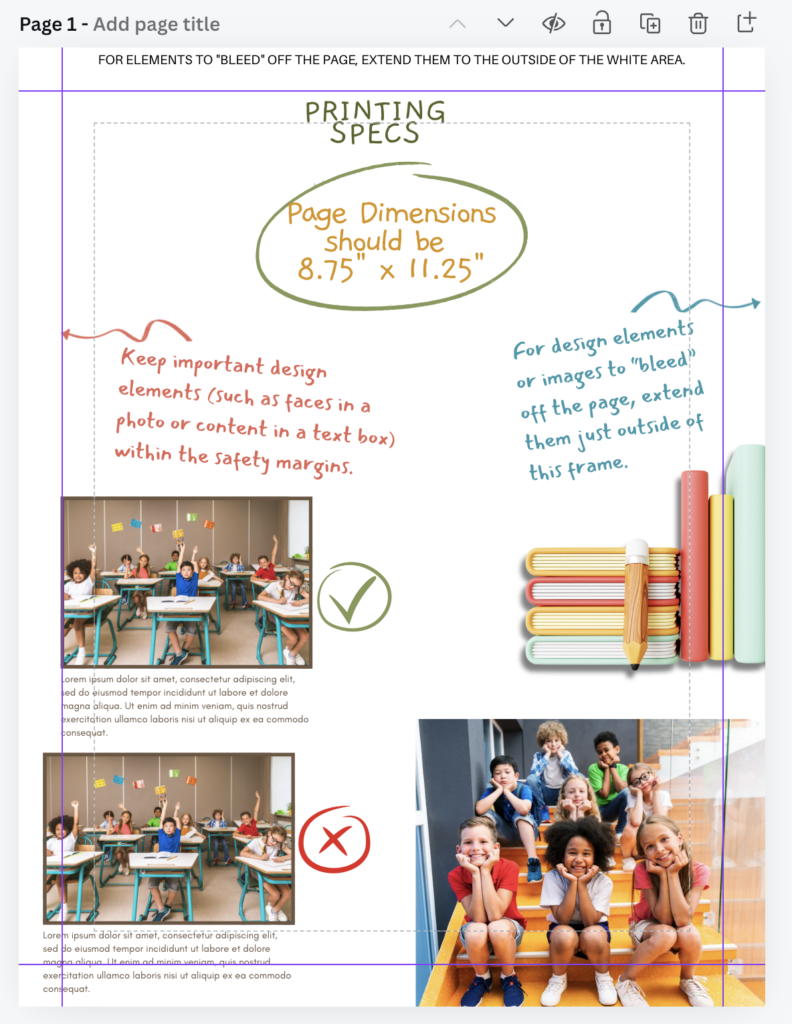
- Click on “Create a design”
- Select “Custom size”
- Units should be set to inches
- Change the width to 8.75” and the height to 11.25”
- Click on Create New Design
SET UP THE SAFETY MARGINS
(Important: The safety margin is the solid purple line. Keep text, faces and important images inside this safety margin to avoid them being trimmed off in your final printed copy. The dotted line is a pre-set Canva margin but does not determine placement of your design for printing.)
- Click File
- Select Settings
- Add Guides
- Click on the Custom option
- Change the Columns to 0
- Margins should be 0.5 for Columns and Rows
- Click on Add Guides
Check out this video for a review of the steps.
ADD PAGE NUMBERS!
Page numbers are part of your design process; they are not added during production. Page numbers are especially important if you’ve added a Table of Contents. Page numbers are traditionally placed on the lower outside corner of your design or the bottom center and must be within the safety margins.
SETTING UP YOUR COVER FOR DESIGN
Your cover template is set up as a spread. The left side of the spread will be the back cover and the right side of the spread will be the front cover. See example below.
The size dimensions of your cover are based upon your binding type and the number of pages in your design.
Look for an email from YearbookLife titled Yearbook Cover Specs for the dimensions for your specific project, or contact production@yearbooklife.com for those specifications.
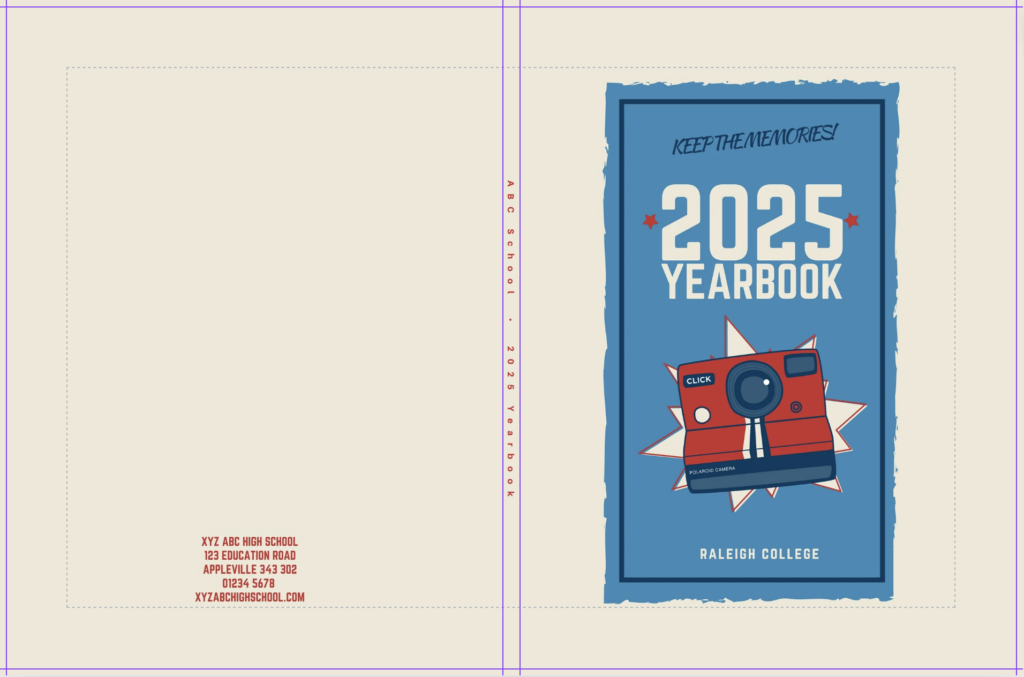
START DESIGNING!
You can do a keyword search for “yearbook” to find your book templates or start your design from scratch.
Pro Tip: When designing your Pages, adjust the template design as needed to cover the entire page to avoid having a white border around the pages.
NEED HELP?
If you need assistance, please use the help tools in your Canva program or go to Canva support at https://www.canva.com/help/.