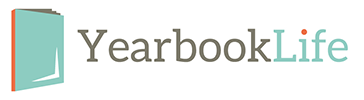Artwork adds an extra punch to your yearbook. We provide a variety of fun and colorful stock artwork files for your book. Choose from backgrounds, borders, autograph pages and clip art.
STOCK ARTWORK
Your yearbook becomes a unique expression when you creatively use stock backgrounds, borders, autograph pages and clip art. Our stock artwork has been grouped into series according to theme, color and style. Use artwork within the same series for a consistent-looking yearbook. When you choose clip art, less can be more—you want the focus to
be the photographs.
BACKGROUNDS add variety to your pages. All backgrounds are set up to bleed (extend) .125″ (1/8″) beyond page edges. Use the program templates to place them correctly and avoid correction charges. Or use them with text as section dividers in your yearbook. We do not recommend color backgrounds for use in black and white books -as they may not
convert well.
BORDERS are used to frame pages. Some borders are set up to bleed (extend) .125″ (1/8″) beyond page edges. Borders that do not bleed will have white edges and should be centered on the page. Use program templates to place borders correctly and avoid correction charges. Or use them with text as section dividers in your yearbook. We do not
recommend color borders in black and white books—as they may not convert well.
AUTOGRAPH PAGES may be placed in your yearbook wherever you would like! Use program templates to place pages correctly and avoid correction charges.
Color autograph pages cannot be used in black and white books.
CLIP ART is used to fill in spaces in place of photos or to decorate your pages. Choose from a large variety of clip art! Many pieces of clip art coordinate with background sets (see the note in the Clip Art section of the Artwork and Font Guide).
CUSTOM ARTWORK
You may choose to include custom artwork in your book. Please follow the same guidelines as with stock artwork. Full page backgrounds should be saved at 8.75″ x 11.25″ at 300 dpi. Bleeds must extend .125″ (1/8″) beyond page edges on all sides. We recommend you choose artwork that creates a coordinated look throughout your entire yearbook.
COPYRIGHTED MATERIAL
YearbookLife reserves the right to refuse to print any materials provided by its customers for any reason, including, but not limited to, materials determined by YearbookLife, at its discretion, to be offensive, illegal, or in violation of any copyright or other proprietary rights. By submitting an order, and providing photos, trademarks, tradenames, images or other content to YearbookLife (collectively, the “Customer Content”), Customer represents that it has the right to have the order printed, with the inclusion of the Customer Content, and that YearbookLife printing of the order, and the use of the Customer Content, will not infringe the intellectual property right of any third party. Customer will defend, indemnify and hold harmless YearbookLife from any claims, costs, losses or liability (including reasonable attorney’s fees and expenses) arising out of or related to the Customer Content or the production of the Order as directed by the Customer.
Images are the MOST important part of your yearbook project. The following information will help you get the best results from your images, and publish a spectacular-looking yearbook!
Be sure to consider the following when choosing images to include in your yearbook:
IMAGE COLOR SPACE
No need to alter your image color space. If images are RGB, no CMYK conversion is needed. Our PDF output settings and refining process will convert them to the proper color space. Most cameras and scanners include a source profile [also known as input profile] when saved. We recommend you embed [or tag] the source profile to each image. A source profile will define how the camera/scanner interprets the colors in the photo and make your color conversion clean and effortless.
How will my images look once they have been converted to CMYK?
Your converted images will look very similar to your original RGB files. There is much more color information in the RGB color space than can be printed with a CMYK profile, but the results have been very accurate with the conversion profiles we use. If you are concerned about how your images will convert, color testing is an option, if requested in advance.
IMAGE RESOLUTION
Resolution is a very important factor to consider when looking at your digital images. Resolution is defined in two ways: pixels per inch (ppi) on your screen and dots per inch (dpi) on a press. To print an image effectively, it needs to have a resolution of between 250 and 300 ppi/ dpi. The image should be the same dimensions that you plan to print it in your yearbook at a resolution of 300 dpi.
How can I change an image’s resolution?
Many people try to increase resolution (ppi/dpi) using imaging software such as Photoshop®; this usually makes the image quality worse. There is only a fixed amount of information (pixels) in an image, and by increasing the resolution and leaving the image size the same, you are asking the software to add more pixels to the image. The software is forced to “guess” what each added pixel should look like based on the other pixels around it, and the image becomes blocky or fuzzy.
If an image didn’t start out with a high resolution (250-300 dpi), the only way to increase the resolution is to retake the picture at a higher camera setting or rescan the image at 300 dpi. This does not apply to digital camera images that have been taken at a high-quality setting. They will have a low resolution (72 dpi), but the image dimensions will be large
enough to compensate for the resolution. The images actually have the extra pixels needed to increase the resolution when the photo dimensions are decreased.
DIGITAL IMAGES
Many digital cameras will have a resolution of 72 dpi, but the dimensions of the image are larger than you need – when you reduce the photo size, the resolution increases to 250 to
300 dpi. You may leave digital images the size they come off your camera and resize them in your layout program.
FILE FORMATS
JPEG (.jpg), TIFF (.tif), PNG (.png) and EPS (.eps) are all acceptable file formats to use in your yearbook. You choose the format when you save your images in the scanning or image editing software. JPEG files should be saved at a high quality setting (less compression 10–12) and are favored because of their small size. TIFF files must be saved with no compression. All images should have a unique name, 8 characters or less (excluding extension) if your book is being submitting using the
Non-PDF Plan.
IMAGE SCANS
For scanned pictures, the scan resolution must be set to at least 300 dpi for a scan at 100%. If you will enlarge a photo, increase the resolution of the scan to compensate. Notice the other scanner options before you scan your images.
WEB IMAGES
Images from the Web will have a low resolution of 72 dpi and will print poorly. We do not recommend their use. In addition, most images found on the Internet are copyright protected.
CONCERNS?
If you have concerns about your images, contact us at 1-888-680-0143 to discuss possible solutions and/or perform image testing.
We cannot be responsible for the quality (resolution or color) of your digital yearbook images once they have been submitted as PDF files.
How do we put our book together?
Determine the approximate number of pages you will need in the book, based on the number of students and staff members, number of grades, extracurricular activities and other pages you might want in the book. If you plan to use portraits from your school
photographer, contact the photographer at the beginning of the school year. Arrange to have your portraits available, preferably on CD, as early as possible, as you will need them to begin page layout.
How do we organize our yearbook staff?
Assign committees: e.g., coordinator, publicity (advertising and sales), photography, design and layout, proofing, bookkeeping. We suggest the staff include both an adviser and an assistant adviser. Please notify us early with contact information. Include home phone numbers and e-mail addresses to avoid delays. Hold a staff meeting at the beginning of
the school year to set up a schedule for regular staff meetings.
What steps should we take to assemble our book?
Have your photographer supply you with photo prints or a high-resolution digital portrait CD. Follow the guidelines in this guide to create your yearbook. This can be done through school curriculum, your parent/ teacher organization or volunteers. Using committees, you can put the book together in stages. For example, at the beginning of the school year, put together the classroom pages, and then, as each activity, event or sporting season
concludes, add those pages to your book.
What process do we follow to get our book printed?
Complete the Yearbook Checklist found on the PDF Plan Production Form. Gather all the publication materials and send them to us.
YearbookLife wants to ensure that your yearbook is produced error-free. Therefore, we issue PDF proofs so you can review your book one more time before it moves into the production process.
Corrections to your book will be made based upon the following pricing schedule:
1. Individual text corrections such as spelling mistakes, typos, word changes, etc., completed at $9 per correction.
2. Image corrections such as moving or replacing individual images completed at $15 per image.
3. Reflowing of Portraits completed at $35 per page.
4. Color correction or Graphics work such as bleeds, resizing of images, etc., completed at $125 per hour.
*Other charges may apply. You will be notified ahead of time if additional costs are required to correct your book.
Resubmission Option
Book Resubmissions – $150. Use this option if you find mulitple errors in your book and want to correct those errors yourself. This option may delay delivery of your book.
1. Delete unwanted programs, these take up memory and clog your computer, delete every thing that you will not use.
2. Delete unwanted files :
I. Music you do not want
II. Pictures you do not want
III. If you play games such as Warcraft 3 or Counter strike, go manually into the optional downloads folder in you C: drive and delete downloaded maps and add-ons.
IV.Go into program files on your C: drive and delete folders for programs you do not use. ‘example’ if you have uninstalled Yahoo messenger, delete the yahoo messenger folder in program files.
3. Download www.ccleaner.com and run it, this is an excellent tool and will remove megabits, (and for me first time, 6 gigabytes) of pure junk and excess folders and files that are useless.
‘CCleaner is a freeware PC optimization tool.
It combines a system cleaner that removes unused and temporary files from your system and also a fully featured registry cleaner!
CCleaner allows Windows to run faster, more efficiently and gives you more hard disk space.
The best part is that it’s Small, Fast and Free!’ taken from www.ccleaner.com
4. Remove spyware and Adware from your computer system
5. Download a ram optimizer from www.yourwaresolutions.com, these are very good to maximize and free up your memory
6. De fragment your drive, Go to all programs – accessories – system tools – defragmentation and choose your main drive. Though doing this step last IS usually the best thing to do
7. Update graphics, Bios, Network drivers. From various sites, just Google your brand.
8. Clean you computer. Turn the power off, open your computer up and get the dust out, a compressed air can is very good for this. Ensure that you are not touching anything still on, hot, or that will break. This may also void your warranty so do make sure that doesn’t happen if you are going to attempt this step. It can help in overall performance though, because dust can clog the fan system of your computer
9. Run programs in lower resolution and lower graphics, do this to your taste, most games have a video effects options where you can do this. I personally recommend doing customized and lower texture and added particle and anti-aliasing extras. And keeping the character designs at high.
10. Use Mozilla Firefox instead of Internet explorer. There are a lot of articles on why this is a good idea, and lots of reasons. It can be downloaded at www.mozilla.org
11. Disk clean up
To begin disk cleanup:
Windows users: Click Start – Programs – Accessories – System Tools – Disk Cleanup. Then check the box next to the drives you want cleaned (check Drive C to clean your hard drive)
Mac users: Open Applications – Utilities – Terminal. Then type “sudo sh/etc/daily.”
13. Check for errors
Detect and Repair Disk Errors
1.Click Start, and then click My Computer.
2. In the My Computer window, right-click the hard disk you want to search for bad sectors, and then click Properties.
3. In the Properties dialog box, click the Tools tab.
4.Click the Check Now button.
5. In the Check Disk dialog box, select the Scan for and attempt recovery of bad sectors check box, and then click Start.
and run CCleaners registry checker.
13. Clean up your desktop, put files in 1 large folder rather than many small ones, this boost up start up time by a lot.
14. Further speed up your boot-up by making sure you only start running programs you want.
15. Another way of boosting you boot up speed is to
go to start then run
Type in msconfig and then hit run
Click on the BOOT.INI tab at the top.
Over to the right there will be a box labeled Timeout with 30 in it. Change the 30 to a 3.
Don’t make a yearbook decision until you see what we have to offer. It’s our mission to be your last stop on your journey to find the right yearbook printer for your elementary, middle and high school yearbooks. Experience the YearbookLife Difference. Yearbook Printing Made Easy. Excellent Customer Service. No Money Required to Get Started. Request your Risk-Free Quote Now!