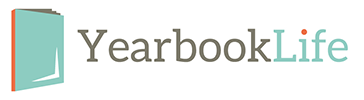Please follow the instructions on pages 12-13 (Mac InDesign users) or pages 18-19 (Windows InDesign users) for installing program preferences, output style and color settings. These settings should be in place before you open a new document. Below is a list of quick tips that will help you when creating your yearbook.
Please follow the instructions on pages 12-13 (Mac InDesign users) or pages 18-19 (Windows InDesign users) for installing program preferences, output style and color settings. These settings should be in place before you open a new document. Below is a list of quick tips that will help you when creating your yearbook.
Creating a New InDesign Document
Under the File menu, choose Document Presets and Define. Click on Load. Locate the PDF Creation CD on your desktop and Open PROGRAM_TEMPLATES. Open the folder called ADOBE_INDESIGN, then choose InDesign_8.5x11_document.dsct (if printing an 8.5″
x 11″ book) or InDesign_9X12_document.dsct (if printing a 9″ x 12″ book) and click Open, then click OK. Then, under the File menu, choose New and Document. Then, where it says Document Preset at the top of the window, select whichever preset fits the size you opened (either InDesign_8.5x11_document_ Preset or InDesign_9x12_document_Preset ) andclick OK.
Opening InDesign Page Template Libraries
Double-click on one of the IND_TEMPLATES in the INDESIGN folder (located in the TEMPLATE LIBRARIES folder on the PDF Creation CD). A window will automatically open up in InDesign. The window will show small versions of the wide variety of templates
available. Pick which one you want to open, click and hold, and drag it to your open page document. Line up the small square in the upper left corner of the template with the upper left corner of your document.
InDesign Image Links
To check the image links in your document, select the Window menu and choose Links. This will provide you with a list of all images used in your document.
InDesign Image Placement
To place images and stock artwork, choose the Place option under the File menu.
InDesign Page Numbering
To create a Master Page: in the Window pull-down menu, select Pages. Click on the triangle in the upper left corner of the Pages window. Select New Master. Create a text box on your master page. Type a number in the text box, and format it to the correct font, point size, color, alignment and location on the master page. Highlight the number; in the Type pulldown menu, select Insert Special character, then select Markers, then select current Page Number and this will automatically number every page that uses that Master Page. To number the first page in your document a number other than “1”: select the first
page in your document; and go to the Pages menu and select Numbering & Section Options, choose Start Page Numbering, and type in the page number that you want the section to start at.
Packaging InDesign Documents
Open the document you would like to package; go to the File menu, select Package (always make sure that you have saved your file before choosing Package). A Package window will open. Check to make sure that all of your fonts are loaded and that all of your images
are linked. If there are no errors, click Package. If there are errors, note them and hit Cancel, and fix any errors before trying to package again. When the Printing Instructions window opens up, click continue. A create a Package window will open up. Where it says
Save As, type in the name that you want for the folder. Then select copy Fonts, copy Linked Graphics, and Update Graphic Links in Package and then click Save.